CARA MENGHUBUNGKAN HP ANDROID KE KOMPUTER VIA WI-FI – Pada beberapa tipe handphone Android Samsung terbaru telah memiliki fitur Kies Air. Fitur ini memungkinkan pengguna untuk menghubungkan hp Android ke komputer via wifi tanpa menggunakan kabel data bahkan tanpa harus menginstall aplikasi Kies atau aplikasi PC Suite terlebih dahulu di komputer. Fungsinya bukan untuk berbagi koneksi internet handphone maupun komputer, namun berfungsi untuk melakukan transfer file dari hp ke PC atau sebaliknya, untuk sinkronisasi kontak, melihat SMS, dll. Apabila Anda belum memiliki aplikasi ini, silahkan download dan install aplikasinya melalui Android Market.


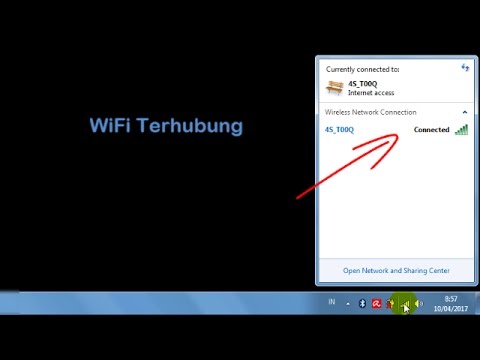
Nov 08, 2016 Kedua cara diatas tidak hanya dapat digunakan untuk berbagi koneksi internet dari Laptop ke HP Android tetapi semua perangkat yang memiliki wifi adapter termasuk laptop lain. Itulah cara mudah untuk membuat wifi hotspot sendiri di laptop dengan OS Windows 7, selamat mencoba dan semoga bermanfaat.
- Itulah beberapa cara menyalakan hotspot di laptop serta cara menghubungkan laptop itu sendiri ke mobile hotspot bagi yang menggunakan windows 10. Dengan mengikuti cara-cara di atas, maka hotspot di laptop pun akan aktif atau nyala dan sudah siap untuk googling di dunia maya.
- Akhirnya, melalui beberapa langkah, laptop kalian pun terhubungkan dengan WiFi hotspot Android. Begitulah tutorial cara menyambungkan WiFi hotspot Android ke laptop. Menurut pendapat penulis secara pribadi, trik ini merupakan langkah yang hanya perlu dilakukan saat keadaan darurat saja.
(Anda bisa juga menggunakan aplikasi AirDroid, baca update dibawah) Tahap #2: Aktifkan aplikasi Kies Air Lalu Pilih Portable Hotspot. Setelah aplikasi Kies Air terinstall klik Start. Anda akan diberi pilihan Wi-Fi dan Portable Hotspot.
Klik Portable Hotspot. Aktifkan (beri tanda centang) fitur Portable Hotspot (wifi tether) pada ponsel Android Anda.
Tekan tombol BACK untuk kembali ke aplikasi Kies Air. Klik tombol Start kembali, akan muncul tampilan seperti dibawah. Sekarang semua sudah siap dan Anda dapat menghubungkan HP Android ke komputer melalui jaringan wifi, berikut caranya:. Buka aplikasi Browser internet di komputer. Aplikasi browser yang di Support adalah Internet Explorer versi 7/8/9, Google Chrome versi 11/12, Firefox versi 3.5/3.6/4.0 dan Safari versi 4/5. Pada kolom halaman website atau web-url, ketikkan alamat atau Angka yang tertera pada aplikasi Kies Air (lihat Gambar 1.) Dalam contoh ini, ketikkan: pada browser internet komputer tekan Enter. Setelah menekan tombol Enter di komputer, langsung lihat layar handphone Android Anda, bila muncul pilihan “Access Request” klik Allow.
Selesai, kini handphone Android Anda sudah terkoneksi dengan komputer menggunakan jaringan wifi. Anda dapat melakukan unduh ( download) dan unggah ( upload) file, melihat file musik, foto dan video, melihat SMS, dll. Catatan:. Proses ini tidak membutuhkan koneksi internet atau layanan data.
Anda dapat menghubungkan handphone ke PC walau koneksi data OFF. Untuk menghubungkan handphone Android ke handphone atau perangkat lain melalui jaringan wifi, caranya hampir sama seperti diatas, yaitu koneksikan kedua perangkat menggunakan fitur portable hotspot lalu ketikkan alamat URL yang tertera pada layar HP Android.
Pada tahap #2, apabila Anda tidak ingin terkoneksi menggunakan fitur portable hotspot, Anda bisa menggunakan jaringan wifi saja. Syaratnya antara handphone Android dengan komputer harus sama-sama terhubung melalui jaringan wifi yang sama. Misalnya HP Android terhubung dengan jaringan wifi yg ada di rumah, maka komputer juga harus terhubung ke jaringan wifi rumah. Setelah itu langsung lakukan tahap #4. Cara penggunaan AirDroid hampir sama dengan Kies Air, lebih detailnya sebagai berikut:. Tahap 1: Install Aplikasi AirDroid melalui Google Play. Tahap 2: Nyalakan fitur Wi-Fi Tether handphone Android Anda.
Cara Menghubungkan Android Ke Laptop
Caranya masuk ke Settings (Pengaturan) Wireless anda Network (Nirkabel & Jaringan) klik Tethering and Portable Hotspot (pengikatan & hotspot portable) Centang tulisan Portable Wi-Fi Hot Spot (hot spot wi fi portable) atau bisa juga tulisannya Mobile AP. Tahap 3: Hubungkan komputer dengan Tablet / handphone Android (lihat Gambar 2. Diatas).
Tahap 4: Buka aplikasi AirDroid Klik Settings (Menu Settings akan muncul setelah Anda menggeser bagian bawah aplikasi ini) untuk keamanan, klik “Predefined Password” (atur agar On) klik Edit Masukkan Password yang diinginkan klik OK tekan tombol Back. Tahap 5: (Update:Apabila Anda menggunakan aplikasi Airdroid yang lebih baru, bisa melewati tahap 5 dan langsung ke tahap 6) Di halaman awal aplikasi AirDroid tekan tombol MENU klik “Tethering & Hotspot Mode” Tampilannya akan berubah seperti gambar dibawah.