- Move Files From One Onedrive Account To Another Mac
- How To Move Files From One Office 365 Account To Another
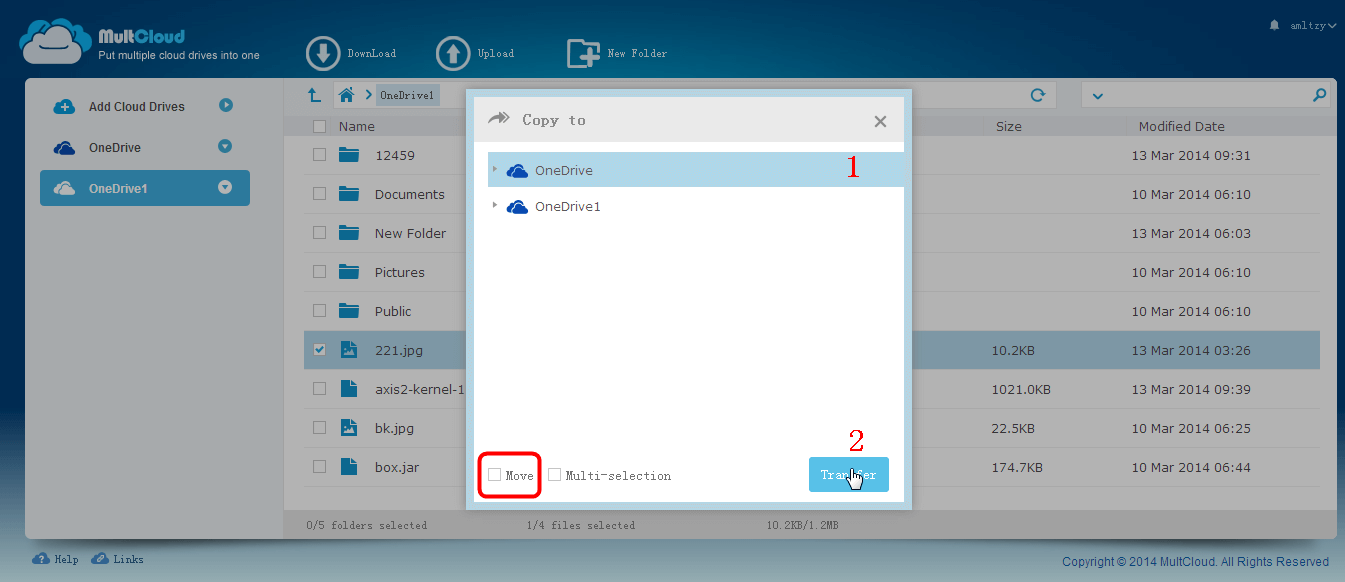
I just did this myself and found Oesten Nelson's answer helpful. However, there are some details that should be added (I can't comment on the other answer since I'm a fresh user). This was done on Windows 10 with OneNote 2016 for desktop. The mac version doesn't seem to support exporting notebooks. Choose the notebook of interest in OneNote and make sure it's fully synced. File-Export-Export Current Notebook-Notebook package and save it to a local folder which is not on the same OneDrive as you will migrate it to.
Close the notebook in OneNote. Double-click the saved package from the local folder. When OneNote asks where to save the imported notebook, you change the default suggestion to the same local folder where the exported package is. After it's opened in OneNote, go to File-Share and you will be prompted to put it on OneDrive in order to share it. Just select the OneDrive you're migrating to and the wanted folder, edit name if necessary and click Move.
The notebook will be converted to an online notebook and it will turn up as an url shortcut in the local OneDrive directory just as before. Now you should be able to delete the local export/copy in the explorer without trouble, and the notebook is syncing from the new OneDrive instead. On the old OneDrive, you can delete the notebook if wanted/available, but this must be done from the web interface. The notebook can be opened on other devices from the new OneDrive as normally.It's important to save the temporary local copy in a different location from the final OneDrive location, or else you will risk sync errors when OneNote tries to convert it to a shareable notebook in steps 5/6. I tried it with several notebooks which failed to sync properly. When you wait till the final share-step with placing it in the correct OneDrive folder, the syncing goes without trouble. This is easy to do, as long as you have access to both accounts.
Transfer all OneDrive files to another user via PowerShell During the offboarding of an Office 365 user, you may be required to make a copy of their OneDrive files or transfer ownership of the files to someone else. Move files from Onedrive account to Office 365 account. As I am paying a fee (albeit small) to extend the size of the Onedrive capacity linked to my Microsoft account, I am keen to move some files between the two systems. The files I am looking to move exist only online. Move OneNote file to another OneDrive account.
Move Files From One Onedrive Account To Another Mac
Here's how:1) Sync the notebook to a local copy of OneNote by opening it in theOneNote client.2) Open your new OneDrive site in your browser.3) Fromyour local computer's OneNote Notebooks folder, copy the foldercontaining your notebook into the corresponding OneNote Notebooksfolder in OneDrive.4) Delete the notebook folder from the OneNote Notebooks folder of the old OneDrive site.That's all there is to it. If you use a local client, it may be necessary to delete the local copy of the notebook and resync it from OneDrive - otherwise you can begin using it via OneNote Web App. I just did the same thing.
How To Move Files From One Office 365 Account To Another
From my old OneDrive account to my new OneDrive account, via changing sync options to new OneDrive account.The way I just did this and it worked successfully. Sign up for a OneDrive account. Open the OneNote notebook that you wish to transfer. (Slide 1). Click on the notebook tab.
(Slide 2). Right-click on the notebook. Choose 'Properties'. (Slide 3).
Click on 'Change Location'. (Slide 4).Navigate to your OneDrive folder location. (Slide 5)Done: Slide 6 shows what your OneDrive folder looks like while synced to your OneDrive folder online.Click on Image to enlarge (play/pause).
See also this link for how to do it.AndAbout safetySecuritySecurity is a big issue. If you have several different accounts linked together, you want to be able to ensure that the data is secure. MultCloud takes that into account, by offering a three-fold protection system. First, the website connects and transfers information using 256-bit AES encryption. Then the application utilizes OAuth authorization in order to gain entry into cloud drives and does not save passwords.

Also, there is no cache of information on the providers’ servers.By offering triple protection on services, MultCloud truly helps to secure user information and data. Keeping data safe from potential hacks.Above is from.